How to Open and Edit a Mind Map in Office 365
In this blog post, we will guide you through the process of opening and editing a mind map in Office 365. Whether you're a student or a professional, this powerful feature will help you to brainstorm, organize and share your ideas.
Edraw Content Team
Create Mind Maps Today!
EdrawMind is a mind mapping tool equipped with 700+ cliparts. This article presents a step-by-step guide to creating a creative mind map to present your idea elegantly. Try EdrawMind and create hundreds of mind maps today!
Office 365 by Microsoft is an all-in-one application that contains popular MS office programs like PowerPoint, Word, Excel, Outlook, etc. It is an excellent app for collaborative working experience as you can share files and emails through Microsoft cloud services. Hence, it can also be used to open, view, and edit all MS office documents. If you have mind maps in Excel, Word, or PowerPoint, you can use office 365 to open and edit your mind maps.
Mind mapping is a useful technique for brainstorming and organizing ideas. With the rise of cloud-based productivity suites like Office 365, it's easier than ever to create, open, and edit mind maps from anywhere. In this article, we'll show you how to open and edit a mind map in Office 365 using a mind mapping software of your choice.
1. How to Open and Edit a Mind Map
To create stunning and professional mind maps, use a professional mind mapping tool. It will help you make and customize different types of mind maps and business diagrams. If you want to make a unique and interesting mind map in office 365, then please follow this tutorial:
Step 1: Choose a Mind Mapping Software
To open and edit a mind map in Office 365, you'll need to use a mind mapping software that allows for exporting to Office 365 format. Some popular options include MindMeister, Mindomo, and Lucidchart. Choose one that suits your needs and budget, and that allows for easy exporting to Office 365.
Step 2: Creating a Mind Map in the Chosen Software
Once you've chosen your mind mapping software, create your mind map using the app's tools. Start with a central idea in the middle of the canvas, and branch out to related ideas and subtopics. Use different colors, fonts, and icons to make your mind map visually appealing and easy to read.
Step 3: Exporting the Mind Map to Office 365 Format
Once you've created your mind map, you'll need to export it to the Office 365 format. This will typically involve saving the file in a compatible format, such as .docx or .pptx, and uploading it to a cloud storage service like OneDrive.
Step 4: Opening the Mind Map in Office 365
Once your mind map is saved in the Office 365 format, you can open it in the appropriate app, such as Word or PowerPoint. Navigate to the file in OneDrive, and click on it to open it in the app.
Step 5: Editing the Mind Map in Office 365
Now that you've opened the mind map in Office 365, you can begin editing it using the app's tools. Add or modify topics and subtopics, change colors and fonts, and add images or icons as needed. Make sure to save your changes frequently to avoid losing your work.
Step 6: Saving and Sharing the Edited Mind Map
Once you've finished editing your mind map, save it to OneDrive or another cloud storage service to keep it accessible from anywhere. You can also share the mind map with others by sending them a link or inviting them to collaborate on the file.
2. How to See Mind Maps in Office 365
There are many tools for creating visual diagrams, and some of them can also be used for mind maps. One of the popular tools is Visio; however, unlike EdrawMind, Visio is more expensive. Hence, if you want to make a mind map without spending too much of your hard-earned money, EdrawMind is the best option. As you know, EdrawMind can export mind maps to MS Office formats, so users can use EdrawMind to make mind maps and view the maps in Office 365 very easily.
Step 1: Launch EdrawMind
For this tutorial, we will use the EdrawMind desktop. Launch the app on your desktop and select the Radial Map template.

Step 2: Draw Mind Maps
To draw a mind map in EdrawMind, you will use the tools present in the Home tab i.e., Topic, Subtopics, Floating Topics, etc.

To draft a mind map you need to:
- Select the main topic and place it in the middle
- Add floating topics for associated ideas/information that makes up your main topic
- Add branches from Relationships to connect the main topics with the sub-topics
- Add your information and replace the example text.
- Add visual signifiers like images, illustrations, graphics, etc.
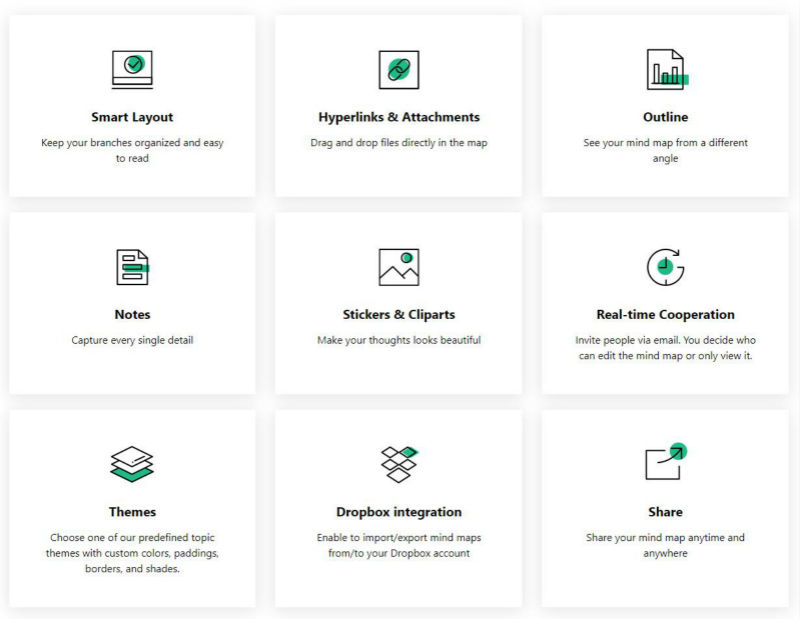
Step 3: Customize Mind Maps
Once your mind map is drafted, customize it with the tools present in the Format tab on the right side of the screen.

Step 4: Export Mind Maps
Once your mind map is complete, you can save and export it to another software for future edits and sharing. For this, go to the File tab, click on Export and Send and wait for the sub-window to appear. Select the desired file type from Graphics, PDF, Office, HTML, SVG, etc., and then choose the software. For this tutorial, we will select Office > Word. Name your file, choose a location, and click on Save to export your mind map. In this way, you can open your mind map in office 365.

3. Easy and Quick Mind Mapping in EdrawMind
A mind map is a very helpful tool in organizing our thoughts and information. Just as taking notes or making to-do lists, mind maps also make our lives simpler and easier. If you are in a brainstorming session like studying, planning, or designing a particular concept/idea/topic, then creating a mind map can be very effective.
Mind maps are very simple to draft; all you have to do is place your central idea in the middle and then keep arranging the key components of that central idea around your main topic. Whether you are prepping for an important meeting, making a new plan, studying a complicated topic for finals, or simply planning an event, mind maps can help sort out your thoughts.
Remember: Organized thinking induces more productivity and efficiency. So, just keep a pen and paper and start drawing a mind map every time you feel perplexed or overwhelmed with your thoughts. However, carrying a notebook and a pen at all times is not possible, this where online drawing tools come in. You can use apps or web tools to make mind maps quickly as they often come with predesigned templates as well.
An excellent mind mapping tool is EdrawMind. It is versatile, user-friendly, and affordable. Moreover, EdrawMind is available for all devices as it supports all terminals, i.e., Web, iOS, Android, Windows, Mac, and Linux. Hence, it doesn't matter where you are. You can use your laptop, smartphone, or tab and start creating a mind map on EdrawMind right away!

How to Make a Mind Map
Unlock your creativity and enhance your learning with a simple yet effective tool - learn how to make a mind map today!
You May Also Like
Creating Mind Maps With AI: A Quick Step-by-Step Guide
HOW-TO & TIPS
Creating a SWOT Analysis Chart With EdrawMind AI
HOW-TO & TIPS
How to Make a Mind Map in Word
HOW-TO & TIPS
How to Create a OneNote Mind Map
HOW-TO & TIPS
How to Make a Concept Map
HOW-TO & TIPS

